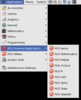Running Interactive Jobs
Interactive Servers are intended for large processes that are memory intensive. If you have a group of dozens or hundreds of jobs, or jobs that will run for hours, days, or longer, please use the Batch Servers.
Learn how to submit an interactive job
Working with RCE Powered Statistical Applications
The Applications menu in the RCE includes statistical applications in the RCE Powered Applications folder. Apps in the RCE Powered Applications menu are executed on the RCE cluster servers dedicated to handling interactive applications, also known as execute (EXEC) servers.
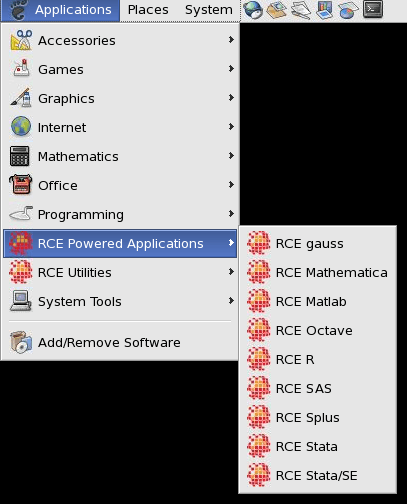
Running Custom Interactive Jobs
To run a custom Interactive Application, refer to:
Running Custom Interactive CLI Jobs
If you are using a command-line SSH connection to the RCE, you can still launch and use RCE Interactive Applications.
Launch your application in a disconnectible terminal emulator, and you will be able to access it after it is started asynchronously by the job scheduler.
- Create a condor submit file to specify the application you want to run.
- In your submit file, wrap your command in a disconnectible terminal. We recommend either tmux or screen.
- You can create this file manually, or with condor_submit_util.
- Refer to Running Batch Jobs for more details.
- For Example:
- condor_submit_util -I --noinput --nosubmit --keep --submitfile myapp.submit -x /usr/bin/screen -a '-S myterminal /usr/bin/R' -m 2048 -c 1 -d myapp_outdir -n 1
cat myapp.submit
Universe = vanilla
Executable = /usr/bin/screen
Arguments = -S myterminal /usr/bin/R
request_memory = 2048
request_cpus = 1
transfer_executable = false
should_transfer_files = NO
output = /nfs/home/W/whorka/myapp_outdir/out
error = /nfs/home/W/whorka/myapp_outdir/error
Log = /nfs/home/W/whorka/myapp_outdir/log
+UsingCondorSubmitUtil = true
Queue 1
- Submit the job
condor_submit myapp.submit
Submitting job(s).
1 job(s) submitted to cluster 38965. - Connect to the server where your job is running.
condor_ssh_to_job_util - Connect to the disconnected terminal.
screen -d -r myterminal - Interact with your command-line application as normal.
- The hotkey for your disconnectible terminal emulator will be interpreted by the terminal emulator and not the application. For screen, this is ^A (Ctrl-A) by default, and for tmux this is ^B (Ctrl-B) by default.
- The hotkey for your disconnectible terminal emulator will be interpreted by the terminal emulator and not the application. For screen, this is ^A (Ctrl-A) by default, and for tmux this is ^B (Ctrl-B) by default.
- If you disconnect, follow steps 3-4 to reconnect.
- When you are finished running your application, exit the application, and then exit from the connection to the server where your job is running.
- Once you exit the "control" connection, your job will terminate.
If you find this feature useful, or this process too cumbersome, please contact us regarding future process improvements.