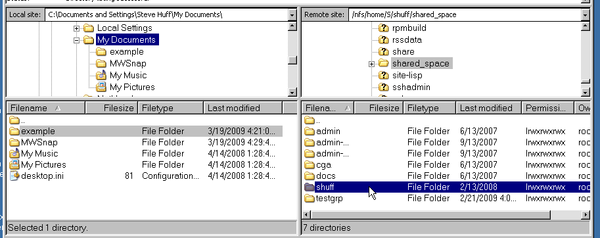Connecting to the RCE using FileZilla
Users can transfer non-confidential files to and from the RCE through the FileZilla client.
Ready to get started? Follow the menu items on the left to learn how to install, configure and use HMDC's Research Computing Environment file transfer, powered by FileZilla.
01 Transferring Files Securely
Confidential information must be encrypted whenever it is sent over any network. Never send confidential information unencrypted in e-mail, even if the connection to the e-mail server is encrypted. High-risk confidential information may be sent only directly from one approved system to another, never through e-mail.
Guidelines regarding secure file transfers comprise the following:
- If you are transferring files containing confidential information or if your files are simply too large to send over email, please use the Accellion Secure File Transfer System. The Accellion server provides robust data security, and accommodates the transfer of files and folders up to 20 GB in size. You can download from Accellion directly to secure storage by using RCE Powered Firefox. For more info please visit: http://huit.harvard.edu/pages/fas-file-transfer
- PGP Desktop can be used to create encrypted files, which can be transferred securely between PGP users.
- WinZip Encryption can be used to create password-protected encrypted files.
- SFTP (FileZilla) and Ironkeys can be used for transferring files securely.
02 Installing FileZilla
Download the installer for your operating system (Mac, Linux, or Windows) from the FileZilla Client Download page.
Windows:
- Run the downloaded installer package and follow the prompts to install FileZilla.
Mac:
- Double-click to extract the FileZilla application from the downloaded archive and drag the FileZilla application to the Applications folder.
Linux:
- Extract the FileZilla application folder from the downloaded archive, move the folder to a desired location, and run the
folder/bin/filezillafile to launch FileZilla.
03 Configuring FileZilla
If you are already familiar with SFTP and would like to configure your connection manually (or are using a client other than FileZilla), the connection information you will use is:
- host:
rce.hmdc.harvard.edu - port: 22 (default)
- username: your RCE username
- for security, be sure that you do not save your password!
To configure FileZilla automatically, download and save this configuration file:
rce.hmdc.harvard.edu- for all users of the RCE - download config (right click / save as) Then import it into Filezilla:
- Open FileZilla
- Click the File menu, select Import, browse to the downloaded file and select Open.
- Click Okay at the prompts, then restart Filezilla.
| rce_filezilla.xml | 811 bytes |
04 Using FileZilla
Please note that you must be connected to Harvard's VPN in order to transfer files to or from the RCE.
- Open FileZilla.
- Launch the Site Manager by clicking the File menu and selecting Site Manager.
- Select the connection you added in the previous section, and click Connect.
- Enter your username and password at the prompts.
- Un-check the box for Remember password until FileZilla is closed.
The first time you connect to the RCE you will see this prompt.
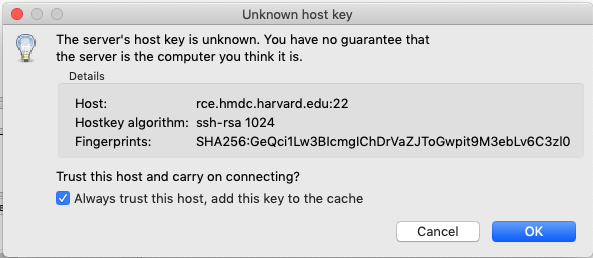
Before continuing, make sure that the host key fingerprint matches this fingerprint:
ae:6a:fa:31:e2:f1:7d:c6:a0:f8:47:78:7b:d0:bf:cc
If the fingerprint does not match, cancel the connection and contact us.
After verifying the fingerprint, click the box for Always trust this host, add this key to the cache, and click OK.
05 Using Filezilla securely: ask for password
If your password becomes saved in FileZilla, use these steps to clear it:
- Go to the Edit menu and click on Clear private data...
- Check the box for Clear quickconnect history
- Check the box for Clear reconnect information
- Un-check the box for Clear Site Manager Entries
- Click OK
- Click on the Quick Connect drop-down box and make sure your cached session is no longer there. if it is, clear the history from there as well.
If you lose your connection information from the Site Manager, follow the instructions for Configuring FileZilla to restore it.
If you are manually configuring a connection in FileZilla, or using the QuickConnect bar, do not enter your password in the password field. Leave it blank and FileZilla will display a dialog prompting for your password when you connect. Enter it then.
06 Finding Your Files
FileZilla will show the files on your local computer in the left pane, and the files in your RCE account in the right pane.
By default, FileZilla will start you in your RCE home directory. To transfer large files such as data sets, browse to the shared_space folder under your home directory and select an appropriate folder therein.
- Your RCE home directory has a small storage quota and cannot hold much data, and is not qualified for confidential data storage. If you need a large storage space, or a confidential data storage space, please contact us and request an RCE project space.
To copy files, simply drag them from one pane to another.